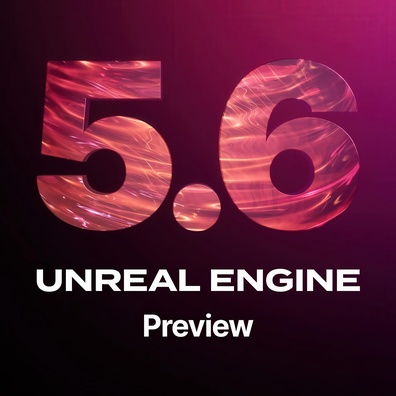News
Six Essential Samsung TV Settings to Enhance Your Viewing Experience
Samsung TVs come with factory default settings that prioritize energy efficiency and showroom appeal rather than optimal home viewing quality. Many users never adjust these settings after unboxing their televisions, missing out on significant improvements in picture quality, performance, and privacy. By making a few simple adjustments, you can transform your viewing experience and enjoy your Samsung TV the way it was truly meant to perform.Understanding Default Settings and Their LimitationsSamsung's out-of-box settings are primarily designed to catch your eye in brightly lit retail environments and minimize power consumption. While these settings might seem adequate at first glance, they often result in unnatural colors, reduced contrast, and motion artifacts that detract from your viewing experience. The good news is that optimizing your Samsung TV requires just a few minutes of your time, regardless of whether your television is brand new or several years old.Disabling Eco Mode for Enhanced Picture QualityEco Mode is one of the first settings you should consider changing. While it sounds environmentally responsible, this feature significantly compromises picture quality by reducing brightness and contrast levels. According to recent findings, enabling Eco Mode saves approximately $7 per year on electricity bills—less than two cents daily. To disable this feature, navigate to All Settings > General and Privacy > Power and Energy Saving > Energy Saving Solution, and toggle it off. You'll immediately notice brighter visuals with more vibrant colors and improved contrast, particularly in darker scenes.Turning Off Brightness Optimization for Consistent ViewingBrightness Optimization automatically adjusts your TV's brightness based on ambient lighting conditions, but it often delivers inconsistent results as lighting changes throughout the day. For a more reliable viewing experience, disable this feature while in the Power and Energy Saving menu. Then, manually adjust your brightness levels under All Settings > Picture > Expert Settings > Brightness. For standard content, set the brightness to your preference, but for HDR content, consider setting brightness closer to maximum to experience the full visual impact of high dynamic range material.Selecting the Optimal Picture ModeSamsung TVs typically default to Standard mode, which tends to produce cooler, bluish tones that can make images look unnatural. For a more accurate and filmmaker-intended viewing experience, switch to Movie, Cinema, or Filmmaker mode by going to All Settings > Picture Mode. These presets are calibrated to display content with warmer tones, more natural skin colors, and balanced contrast. Avoid Dynamic (or Vivid) mode, which is designed for store displays and often creates oversaturated, harsh-looking images that distort the original creative intent.Eliminating the Soap Opera Effect with Motion SettingsMotion Smoothing (called Picture Clarity or Auto Motion Plus on Samsung TVs) adds artificial frames to reduce blur, but often creates the infamous soap opera effect that makes films look like live television. This feature is particularly problematic for movies shot at 24 frames per second, as it undermines the cinematic quality. To restore the natural motion filmmakers intended, go to All Settings > Picture > Expert Settings > Picture Clarity Settings and set it to Off. If you watch sports frequently, you might consider using the Custom setting with minimal adjustments, but for movies and TV shows, turning it completely off delivers the best results.Experimenting with Local DimmingLocal Dimming can significantly impact contrast and black levels on your Samsung TV. This feature allows the TV to dim specific areas of the screen independently, creating deeper blacks while maintaining bright highlights. Navigate to All Settings > Picture > Expert Settings > Local Dimming to explore the Low, Standard, and High options. The Low setting reduces halos around bright objects on dark backgrounds, while High maximizes contrast. Try each setting while watching varied content to determine which provides the best balance for your viewing preferences.Protecting Your Privacy by Limiting Data CollectionBeyond picture quality improvements, you can enhance your Samsung TV experience by addressing privacy concerns. Samsung's Automatic Content Recognition (ACR) feature tracks your viewing habits to deliver personalized recommendations and advertisements. This constant background data activity can impact performance and raise privacy concerns. To disable this tracking, go to Settings > Support > Terms & Policies > Privacy Choices, then deselect Viewing Information Services. This adjustment not only protects your privacy but may also lead to smoother overall performance by reducing background data processing.Key Samsung TV Settings to AdjustSettingDefault StateRecommended ChangeNavigation PathEco ModeOnOffAll Settings > General and Privacy > Power and Energy Saving > Energy Saving SolutionBrightness OptimizationOnOffAll Settings > General and Privacy > Power and Energy SavingPicture ModeStandardMovie/Cinema/FilmmakerAll Settings > Picture ModeMotion SmoothingOnOffAll Settings > Picture > Expert Settings > Picture Clarity SettingsLocal DimmingStandardTest all optionsAll Settings > Picture > Expert Settings > Local DimmingData SharingOnOffSettings > Support > Terms & Policies > Privacy Choices > Viewing Information ServicesThe Bottom LineTaking just a few minutes to adjust these six key settings can dramatically improve your Samsung TV's performance. Your screen will display brighter, more accurate colors, films will retain their cinematic quality, and your privacy will be better protected. Don't let factory defaults limit what your television can do—with these simple changes, you can unlock the full potential of your Samsung TV and enjoy a significantly enhanced viewing experience for all your favorite content.
Phone
38 minutes ago
Suunto Run Challenges Garmin and COROS with Feature-Rich Budget Running Watch
Wearable devices
1 hour ago

RayNeo Air 3S AR Glasses: Premium Features at a Budget-Friendly $239
Wearable devices
1 hour ago

Qualcomm Unveils Snapdragon 7 Gen 4 with Major AI Boost and Wi-Fi Audio Support
AI
1 hour ago

Helldivers 2 Prepares for Super Earth Battle with Potential "Heart of Democracy" Update Coming May 20
Console Game
3 hours ago

Sony WH-1000XM6 Launches Today: New Foldable Design, Premium Pricing, and European Focus
Earphone
3 hours ago

Amazfit Balance 2 Debuts with 21-Day Battery Life, Sapphire Display, and Advanced Sport Tracking
Wearable devices
6 hours ago

Price is Right Contestants Drastically Underestimate Apple Vision Pro's $3,499 Price Tag
Apple
7 hours ago

Apple's 20th Anniversary iPhone 19 Pro: Revolutionary All-Glass Design with No Bezels and Silicon Battery
Phone
8 hours ago

OPPO Launches Affordable Pad SE Tablet in Malaysia with 9,340mAh Battery
Pad
10 hours ago

Samsung Plans to Replace Galaxy S26 Plus with Slimmer Edge Model Despite Mixed S25 Edge Reception
Phone
12 hours ago

uBlock Origin Lite Now Available for Safari on macOS and iOS via TestFlight
Apps
12 hours ago
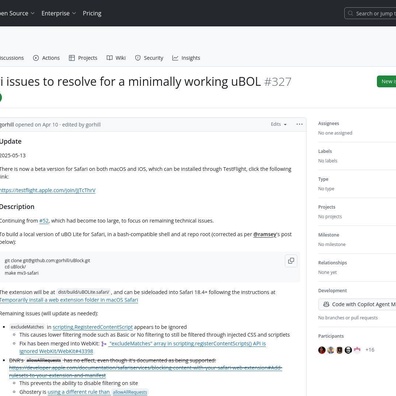
Muscle-Mem: The Tool That's Taking LLMs Out of the Loop for Repetitive AI Agent Tasks
AI
13 hours ago
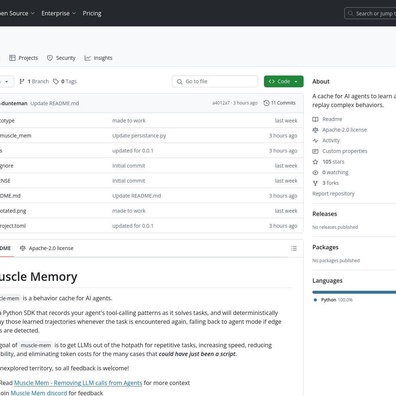
Musk's Grok AI Malfunctions, Obsessively Responds About South African "White Genocide" Regardless of User Queries
AI
17 hours ago
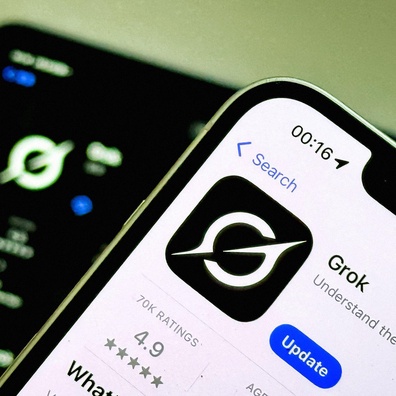
Apple's iPhone Struggles: From AI Delays to Bizarre iMessage Bug
Apple
17 hours ago

AMD Launches Zen 5-Based EPYC 4005 Processors for Small Business Servers
CPU
17 hours ago

Developers Debate the Value of AI-Generated Git Commit Messages
AI
19 hours ago
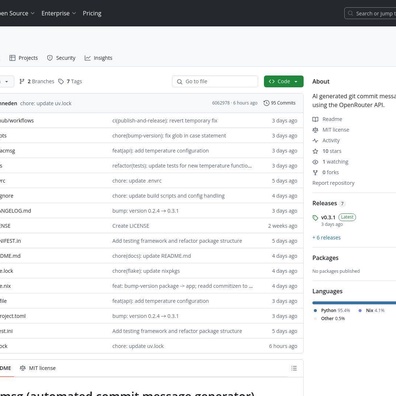
Oblivion Remastered Player Revives Bethesda Tradition With 7-Hour Book Domino Setup
Computer Game
20 hours ago

Google Tests New Features: Discussion Forums in Search and Possible Removal of 'I'm Feeling Lucky'
Google
20 hours ago
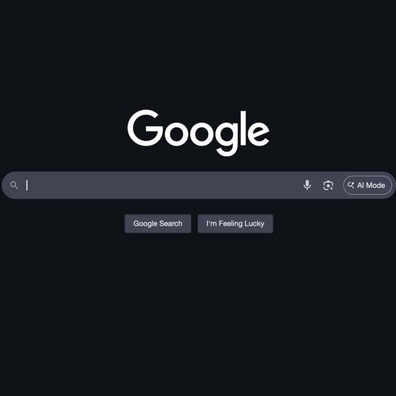
Epic's Unreal Engine 5.6 Preview Promises 60fps Open-World Games with Enhanced Performance
Computer Game
20 hours ago